インストール(Version2)
はじめに
Windows10上で、Arduinoを利用するために必要となるArduino IDE 2.0のインストール方法を紹介します。
i
Arduino IDE 1.0のインストールは、こちらを参照してください。
i
Arduino IDE 2チュートリアルにも使い方を記載しています。
Arduino IDE 2.0のインストールは、以下の2ステップに別れます。
- IDEのインストール
- 利用するボード用のツールチェーン(コンパイラなど)のインストール
- IDE 2.0では、IDEの初回起動時にAVRアーキテクチャ用のツールチェーンがインストールされます。
- AVRアーキテクチャ以外のツールチェーンは別途インストールします。
ここでは、以下を説明します。
下記は、私の環境での話です。過去のArduino IDEのインストール履歴などによっても、異なる挙動をとる可能性があるので、注意してください。
IDEのインストール
インストーラのダウンロード
以下から、Arduino IDE 2.0用のインストーラをダウンロードします。
https://www.arduino.cc/en/software
Windows版やLinux版、macOS版があります。ここでは、“Windows Win 10 and newer, 64 bits"を利用します。他のものでは以降の説明が異なる可能性があるので注意してください。
i
Arduinoソフトウェアをダウンロードする際、寄付を求められます。寄付したくない場合は「JUST DOWNLOAD」をクリックします。
インストーラの実行
ダウンロードしたインストーラを実行します。
ライセンス契約書が表示され、同意を求められます。
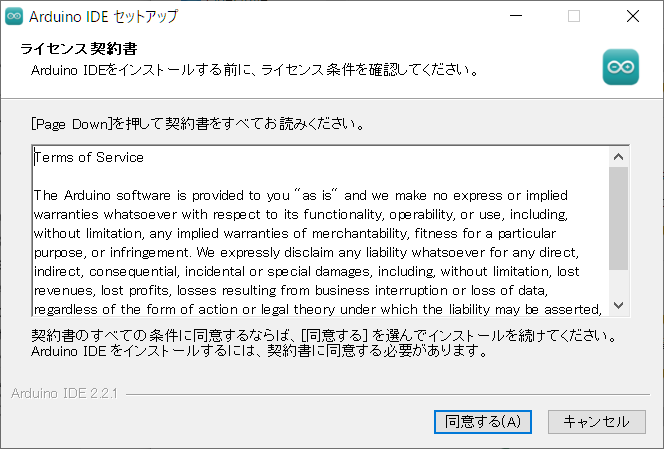
問題なければ、「同意する」を押下します。インストールオプション選択画面が表示されます。
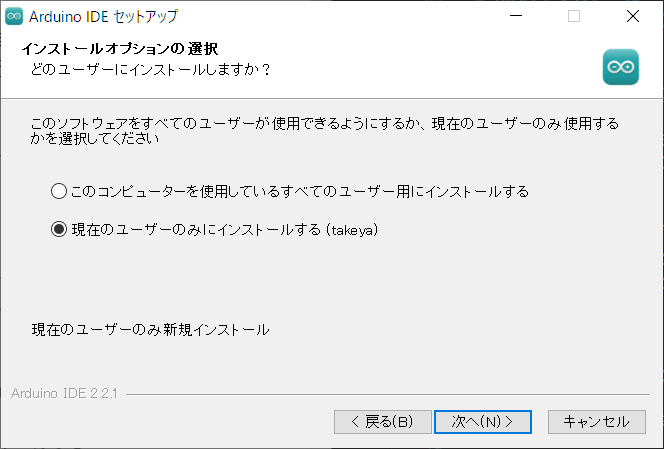
今回は、「現在のユーザーのみにインストールする」を選択しました。インストール先を選択する画面が現れます。
「このコンピューターを使用しているすべてのユーザー用にインストールする」のルートは試していません。
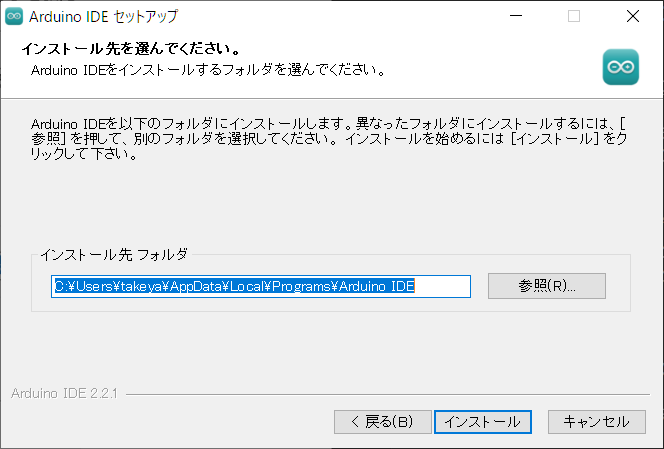
インストール先を選択します。その後「インストール」を押下します。
インストールが始まります。

インストールが終わると、以下の画面が表示されます。

これで、IDEのインストールは完了です。
ボードを利用するためのツールチェーンのインストールするには、IDE2でコアをインストールするを参照してください。
最終更新日
November 4, 2023