はじめに
Windows10上で、Arduinoを利用するために必要となるArduino IDE 1.8.Xのインストール方法を紹介します。
Arduinoでのプログラム実行
Arduinoでプログラムを動かすためには、以下のような手順が必要です。
- PC上でのプログラムの作成
- PCからArduinoへのプログラムの転送
- Arduino上でプログラムの実行
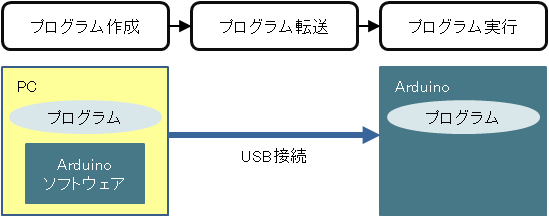
Arduino上で動作するプログラムを作成したり、作成したプログラムをArduinoに転送するために、PCにArduinoソフトウェアをインストールする必要があります。ここでは、Arduinoソフトウェアのインストールから動作確認までを行います。
Arduinoソフトウェアのインストール
このページでは、Windows10上にArduinoソフトウェアをインストールする方法を紹介します。IDEの使い方はこちらを参照してください。
利用したいボードによってインストールに必要な操作が異なります。
| 利用したいボード | ボード例 | 必要な操作 | ||
|---|---|---|---|---|
| IDEインストール | ボードマネージャのURL設定 | ボード追加インストール | ||
| AVRボード | Uno、Nano、Micro | ✔ | - | - |
| 公式ボード(AVR以外) | Due、Nano Every | ✔ | - | ✔ |
| サードパーティ提供ボード | ESP32、Spresense | ✔ | ✔ | ✔ |
IDEインストール(Windows Win 7 and newer)
まず、基本となるIDEをインストールする必要があります。以下がインストールされます。
- Arduino IDE
- Arduino UnoなどのAVRアーキテクチャ向けのコンパイラなどのツールチェーン
また、ここでは、ArduinoをPCに接続して動作確認する方法も紹介します。
公式ボード追加インストール(Arduino Dueなど)
Arduino Dueなどの、Arduinoが公式にサポートしているAVRアーキテクチャ以外のアーキテクチャのArduinoを利用するためには、ツールチェーンを追加インストールする必要があります。
サードパーティ提供ボード追加インストール(ESP-WROOM-32など)
ESP-WROOM-32などの、サードパーティが提供しているアーキテクチャのハードウェアを利用するためには、ボードマネージャのURL設定を行いツールチェーンをインストールする必要があります。
IDEインストール(Windows Win 7 and newer)
Arduino 1.8.19のインストールについて記載します。Arduino 1.8.18をアンインストール後、Arduino 1.8.19をインストールしています。完全に新規にインストールする場合とは、デバイスドライバ周りが少し異なるかもしれません。
利用するボードは、Arduino UNOを想定しています。他のAVRボードの場合は適宜読み替えてください。
AVR用ソフトウェアのインストール
ソフトウェアのダウンロード
Arduinoのダウンロードページから最新のArduinoソフトウェアをダウンロードします。以降の説明は、1.8系列のインストーラあり版(Windows Win 7 and newer)と書いてあるもの、arduino-1.8.19-windows.exe)をダウンロードし、Windows 10で実行したときのものです。
ダウンロードしたファイルの実行
ダウンロードしたしたファイルを実行します。
すでにArduinoソフトウェアがインストールされている場合は、古いものを削除するかどうか尋ねられます。インストールディレクトリごと削除されるので、削除されたら困る場合は、キャンセルして、必要なファイルをバックアップしておきます。問題がない場合は、OKをクリックして、アンインストールします。
ライセンスの確認
ライセンスの確認が求められます。GNU LGPL V3です。問題がない場合は、I Agreeをクリックします。
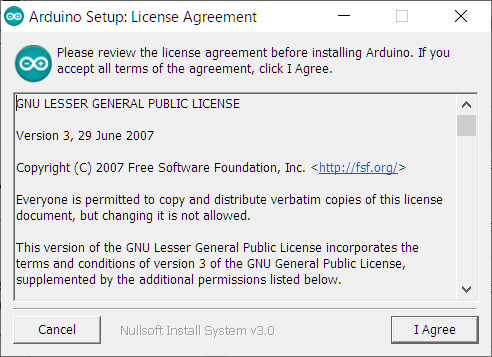
インストールオプションの選択
インストールオプションを選択します。デフォルトはすべて選択状態です。必要なものを選択した後、Nextをクリックします。今回はすべて選択しました。
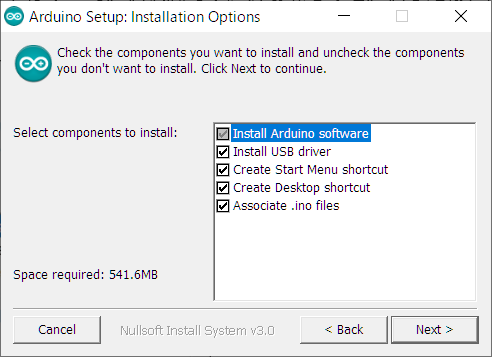
インストール先フォルダの指定
インストール先のフォルダを指定します。デフォルトで問題はないと思いますが必要に応じて設定してください。
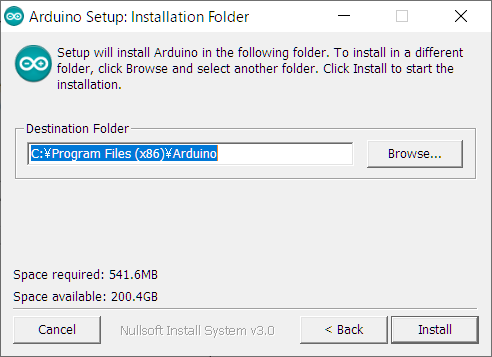
インストールの開始
Installボタンをクリックすると、インストールが開始されます。
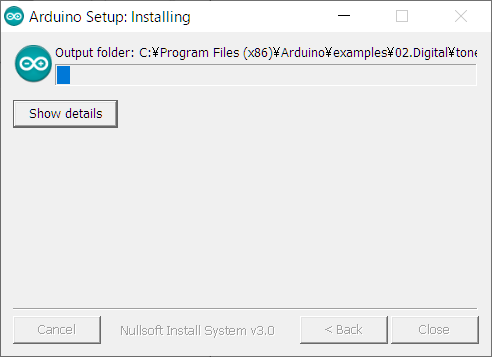
デバイスドライバがインストールされていない場合は、いくつかのデバイスドライバをインストールするかの確認が求められます。すでにUSBドライバがインストールされている状態でインストールをしたので、以下の順序が不明ですが、おそらく、以下の3つをインストールしようとします。実際にインストールする際には異なるかもしれません。
- Arduino USB Driver
- Adafruit Industries LLCポート
- Lininoポート
USBドライバをインストールするかの確認を求められます。USBドライバの部分は、以前にArduinoソフトウェアをインストールしたかどうかで、インストールの有無が異なるかもしれません。
なお、一度USBドライバをインストールしてあると、この確認はないかもしれません(今回はArduino 1.8.18をアンインストールした後、Arduino 1.8.19をインストールしましたが、この確認は求められませんでした。キャプチャは1.8.0をインストールしたときのものです)。
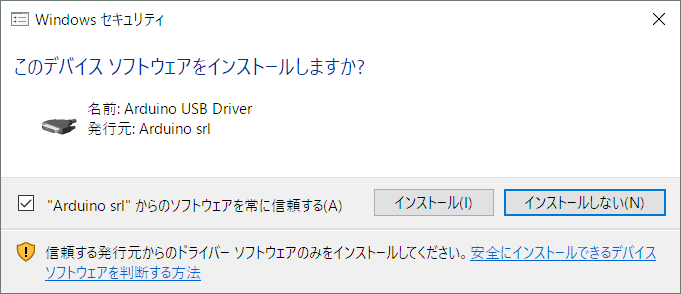
Adafruit Industries LLCポートをインストールするかの確認を求められます。

ドライバのインストールが完了するとインストールは完了します。
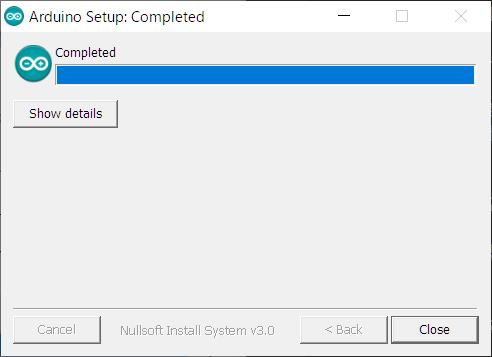
Show detailsをクリックするとインストールの詳細が表示されます。
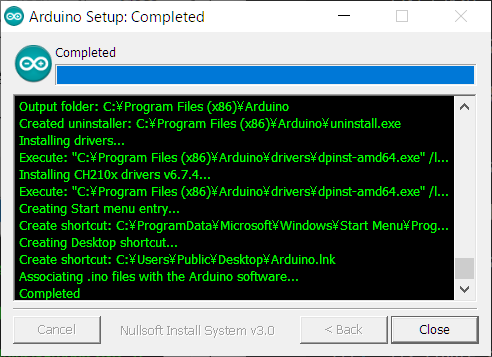
以上でインストーラの実行は完了します。その後、ArduinoをPCに接続するとデバイスがインストールされます。
一度デバイスのインストールを行ったあとでは、このステップはないかもしれません。このキャプチャはArduino 1.6.7をインストールした後のものです。Arduino 1.8.18をアンインストールした後、1.8.19をインストールした際は表示されませんでした。
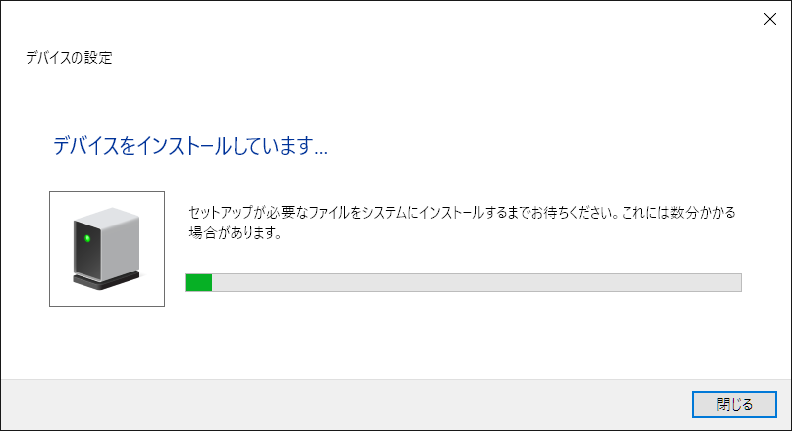
サンプルプログラムでの動作確認
Arduino IDEに付属の、Lチカプログラム(blink.ino)を使って、動作確認します。
IDEの起動
Arduino(今回利用したのはArduino Unoです)をPCに接続した状態で、先ほどインストールした、Arduinoソフトウェアを起動します。起動画面が現れます。
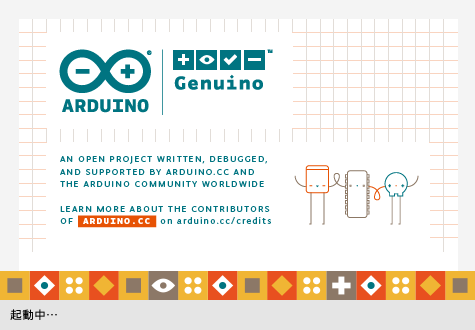
スケッチの選択
Arduino-1.0.1からは、多言語に対応していて、日本語OSを使っている場合は、デフォルトでメニューが日本語で表示されます。
その後、メニューから、ファイル > スケッチ例 > 01.Basics > Blink を選択します。
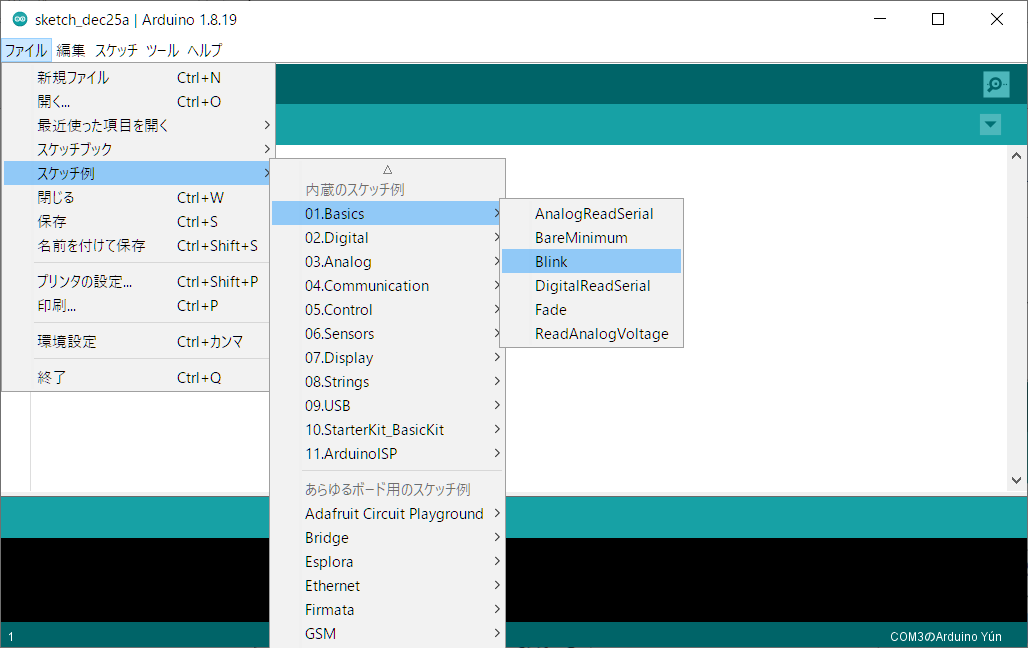
新しいウインドウが開き、スケッチ(Arduinoでは、プログラムのことをスケッチと呼びます)が表示されます。
マイコンボードの選択
利用するマイコンボードを選択します。ツール を選び、利用するボード(今回はArduino Uno)を選択します。
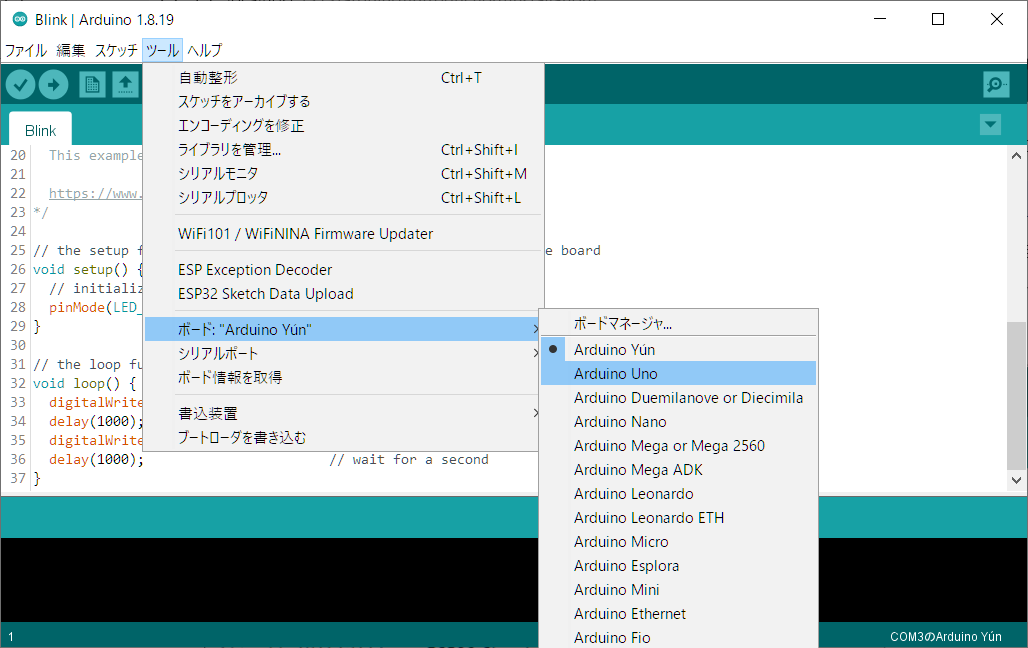
シリアルポートの選択
マイコンボードと接続しているPCのシリアルポートを選択します。私の場合は、COM5を選択しました。
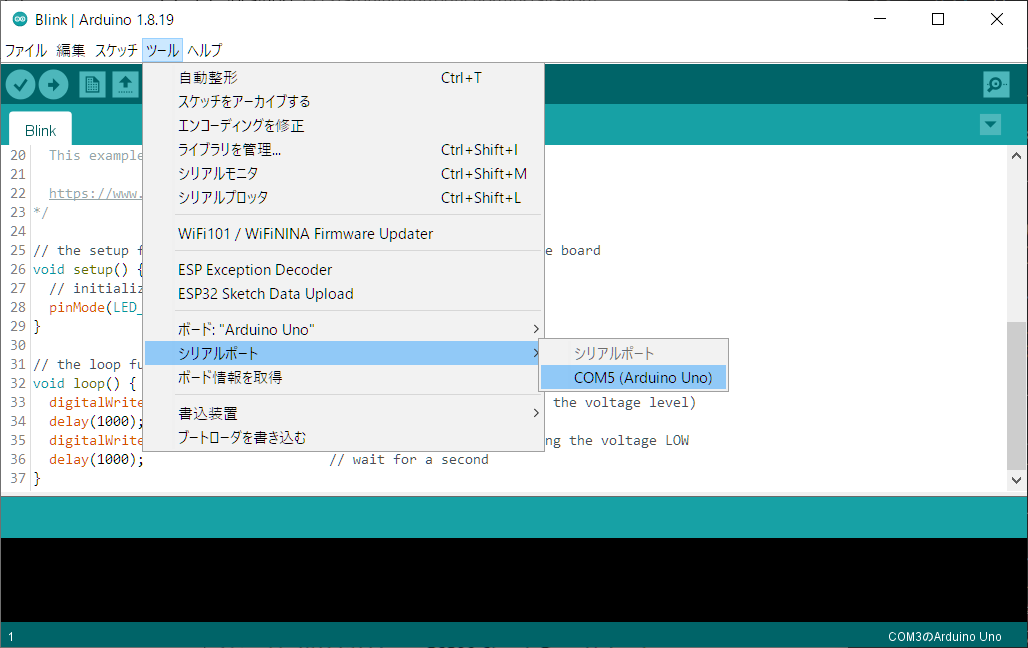
プログラムのアップロード
プログラムをArduinoにアップロードします。ウインドウの上のほうの、「マイコンボードに書き込む」ボタン(右矢印の形をしたアイコン)をクリックします。スケッチのコンパイルが開始され、コンパイル後プログラムがArduinoにアップロードされます。
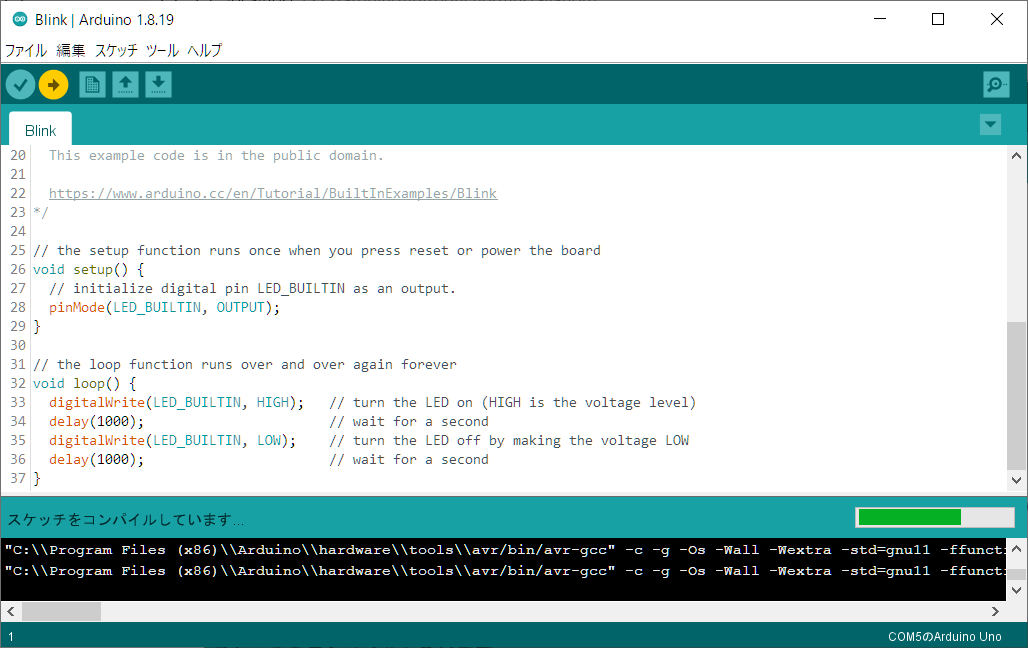
プログラムがArduinoに正常にアップロードされると、下のほうに、「ボードへの書き込みが完了しました。」と表示されます。
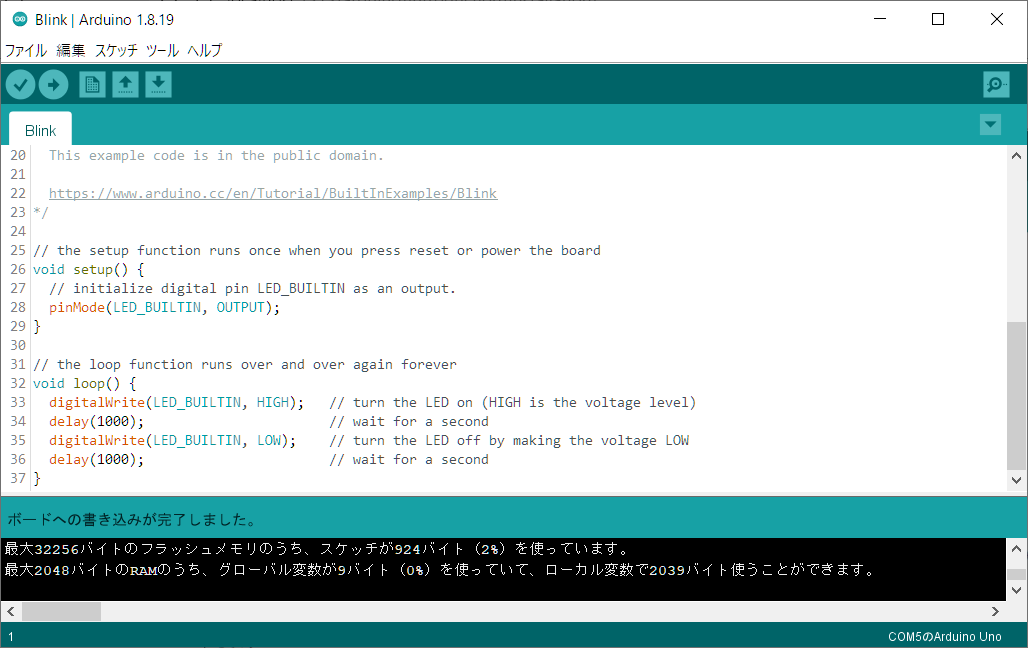
この後、Arduinoを見てみると、LEDが1秒周期で点滅しているはずです。これでサンプルプログラムでの確認は完了です。
公式ボード追加インストール
ここでは、Arduino Dueを例に、追加インストールを行います。他のボードの場合は、適宜読み替えてください。
ボードマネージャの起動
AVR用のソフトウェアをインストールした後、Arduinoソフトウェアを起動し、ツール > ボード > ボードマネージャを選択します。このサブメニューのタイトルがボードマネージャのようにも読めますが、「ボードマネージャ」という選択肢です。
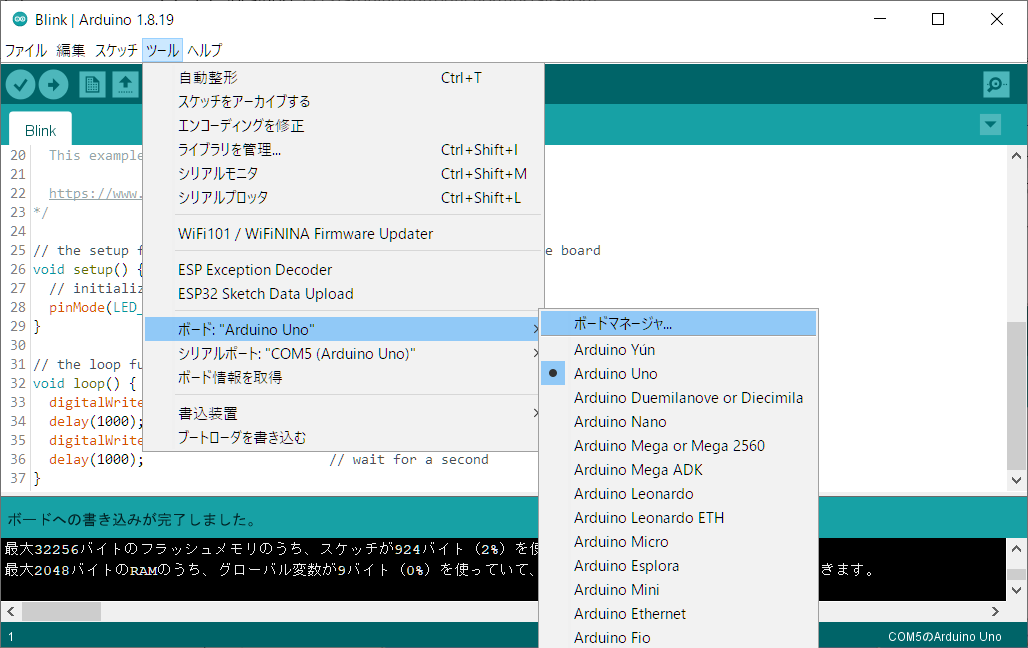
ボードマネージャが起動されます。Arduino AVRボード用のツールチェーンがインストールされていることがわかります。
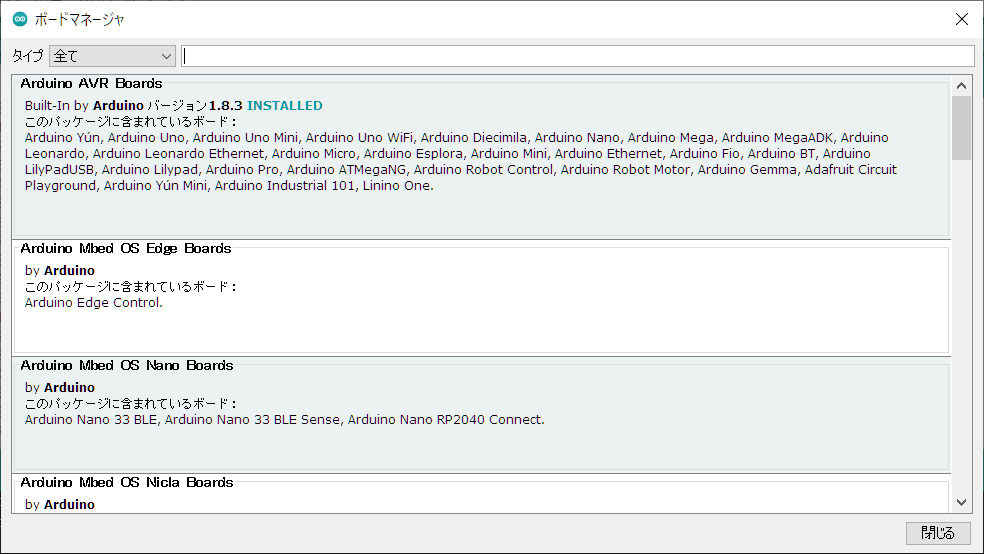
ボードの選択
インストールしたいボードに対応したソフトウェアを選択します。
ここでは、Due用のArduino SAM Boards(32-bits ARM Coretex-M3)を選択(クリック)します。選択すると、右側に、インストールボタンが現れます(選択状態が少しわかりづらいかもしれませんが)。選択するものにより、インストールボタンだけのものと、バージョン選択ができるものがあるようです。Due用では、バージョン選択ができました。最新と思われる、1.6.12を選択して、インストールします。
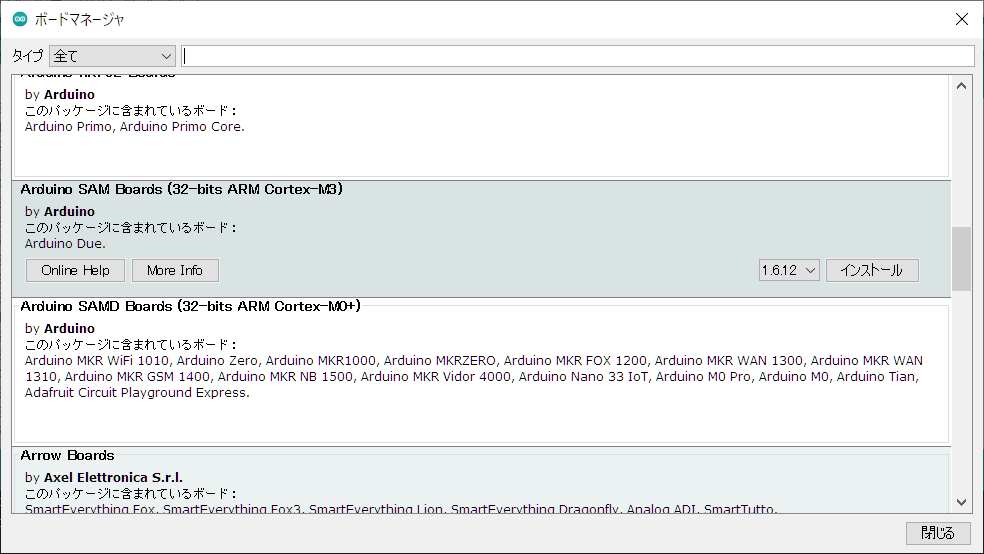
インストール
インストールボタンを押すと、インストールが始まります。
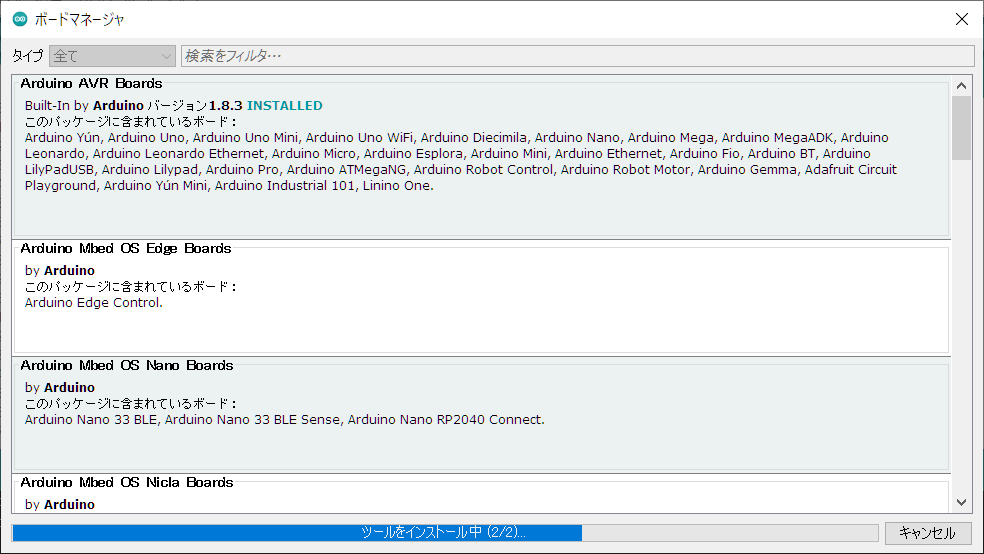
インストールが完了すると、状態がInstalledになります。
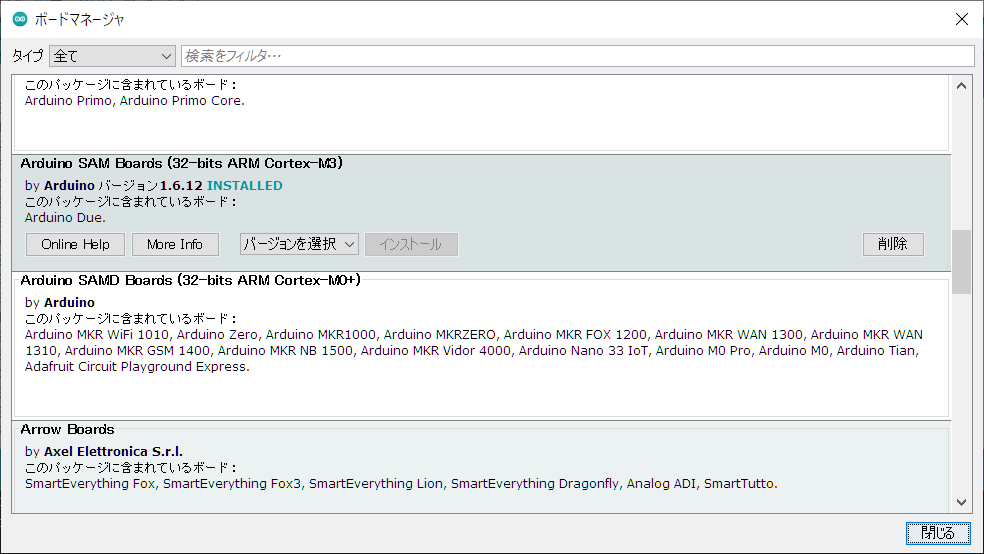
新しくインストールされたソフトウェアは、Windows10の場合は、C:\Users\USERNAME\AppData\Locl\Arduino15にインストールされました。
ボードマネージャを閉じて、Arduinoソフトウェアのメニューから、ツール > ボード を選択すると、Arduino Dueが選択肢に追加されています。
Arduino 1.8.13からは、複数アーキテクチャのツールチェーンがインストールされているときは、グループ化されて表示されるようです。
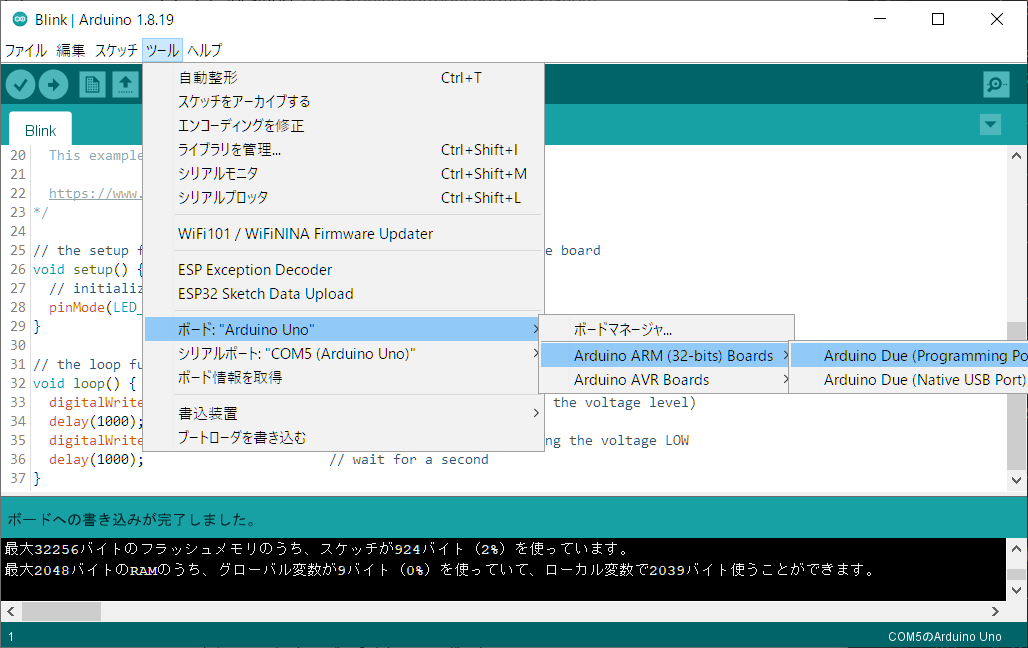
バージョン
| Hardware: | Arduino Uno/Arduino Due |
| Software: | Arduino 1.8.19 |
最終更新日
March 20, 2024