はじめに
Arduino Nano 33 BLE SenseでOpenMV IDEを使い、MicroPythonを利用する方法を紹介します。
基本的には、以下のページで説明されている通りです。
- Arduino Labエディタを使う場合
- OpenMV IDEを使う場合
ここでは、Windows10環境上で、OpenMV IDEを利用する環境を構築した様子を記載します。ただし、何回か環境構築を繰り返しているので、初回実施時の挙動とは異なるかもしれないので、注意してください。
Arduino Labエディタも利用してみたのですが、私の環境では、実際の文字の表示とカーソル位置がずれてしまい、とても使いづらかったです。
必要なもの
以下のものが必要です。
- Arduino Nano 33 BLE Sense(未確認ですが、Arduino Nano 33 BLEでも利用できると思います)
- Arduino IDE(私は、2.0.3を使いました)
- OpenMV IDE
インストール方法
Arduino Nano 33 BLE Senseを、Arduino IDEから利用できる状態にしたうえで、以下の順序でインストールしました。
ブートローダーを更新し、SoftDeviceをインストールする
ブートローダーを更新するには、Arduino IDEの、スケッチ例の、「Nano33_updateBLandSoftDevice.ino」を実行します。
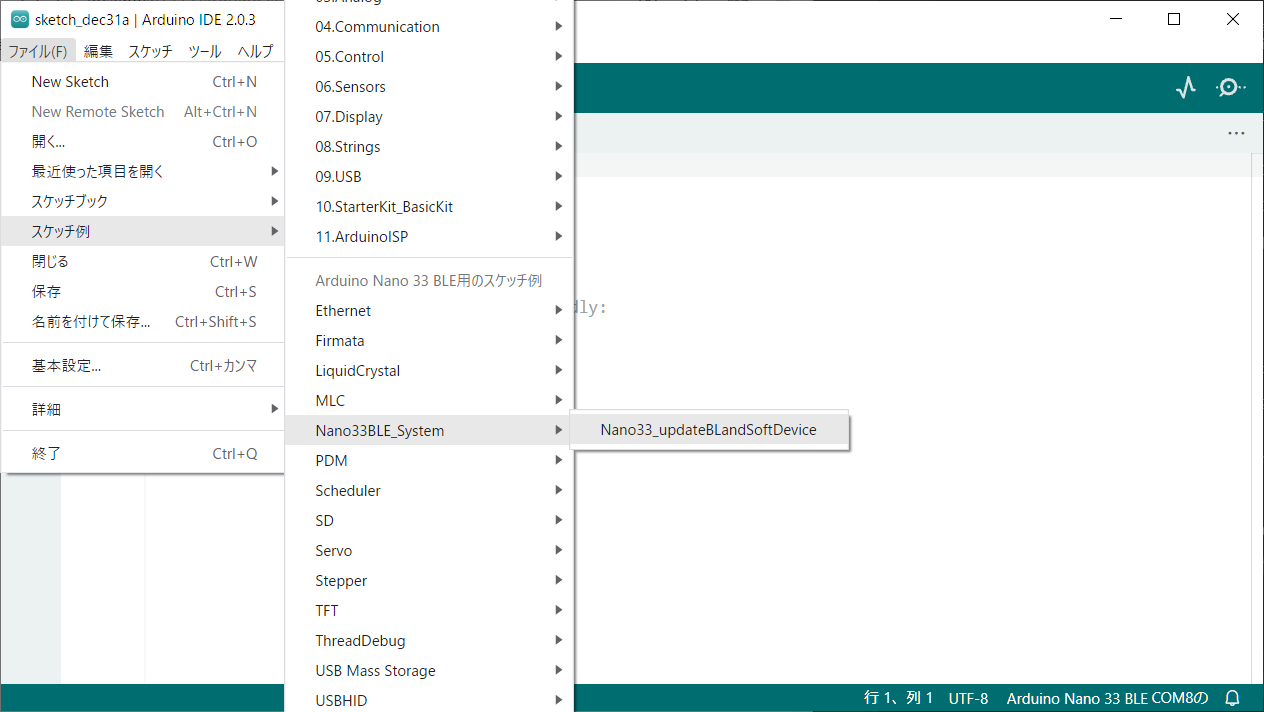
スケッチ例を選ぶ
このスケッチ例をコンパイルし、Arduino Nano 33 BLE Senseにアップロードします。
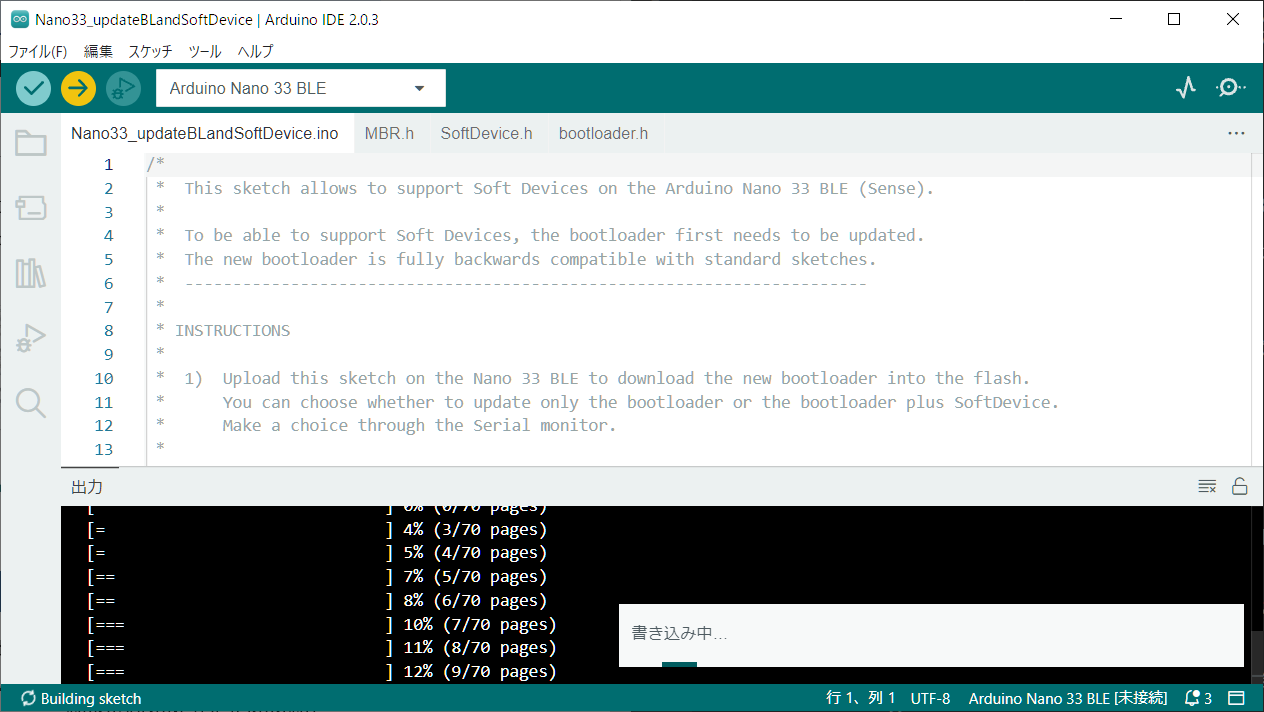
コンパイルとアップロード
スケッチをアップロードしたら、シリアルモニタを起動します。
すると、SoftDeviceをインストールするかを尋ねられるので、「y」を入力します。
なお、初回実行時は、SoftDeviceのインストール前に、ブートローダーを更新するかを尋ねられるかもしれません。ここは、記録しておらず、記憶もあいまいです…
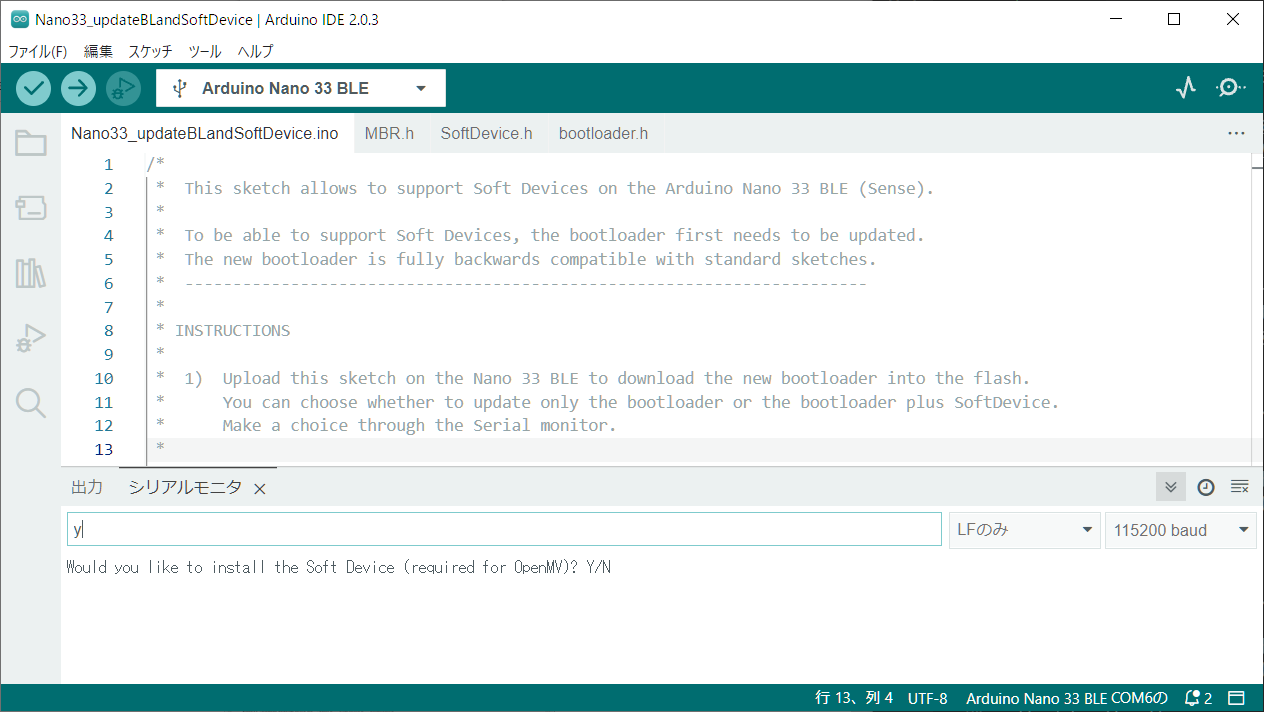
SoftDeviceのインストール
SoftDeviceのインストール後は、シリアルモニタを閉じます。この後の作業でシリアルポートを利用するため、閉じておかないと後の作業ができなくなります。ただし、SoftDeviceをインストールすると、(恐らくですが、なぜか)Arduinoのシリアルポート番号が変わるようで、Arduino IDEとの接続がいったん切れるようです。
Arduino IDEを利用するのは、ここまでです。
OpenMVファームウェアを書き込む
OpenMV IDEをダウンロードし、インストールします。
インストールしたら、OpenMV IDEを起動します。
SoftDeviceのインストール直後であれば、Arduinoは、ブートローダーモードになっています(黄色のLEDが暗くなったり明るくなったりしています)。そうでない場合は、リセットスイッチをダブルクリックして、ブートローダーモードにしてください。
その後、Arduino Nano 33 BLE Senseに接続します。OpenMV IDEの左下の接続マークをクリックします。
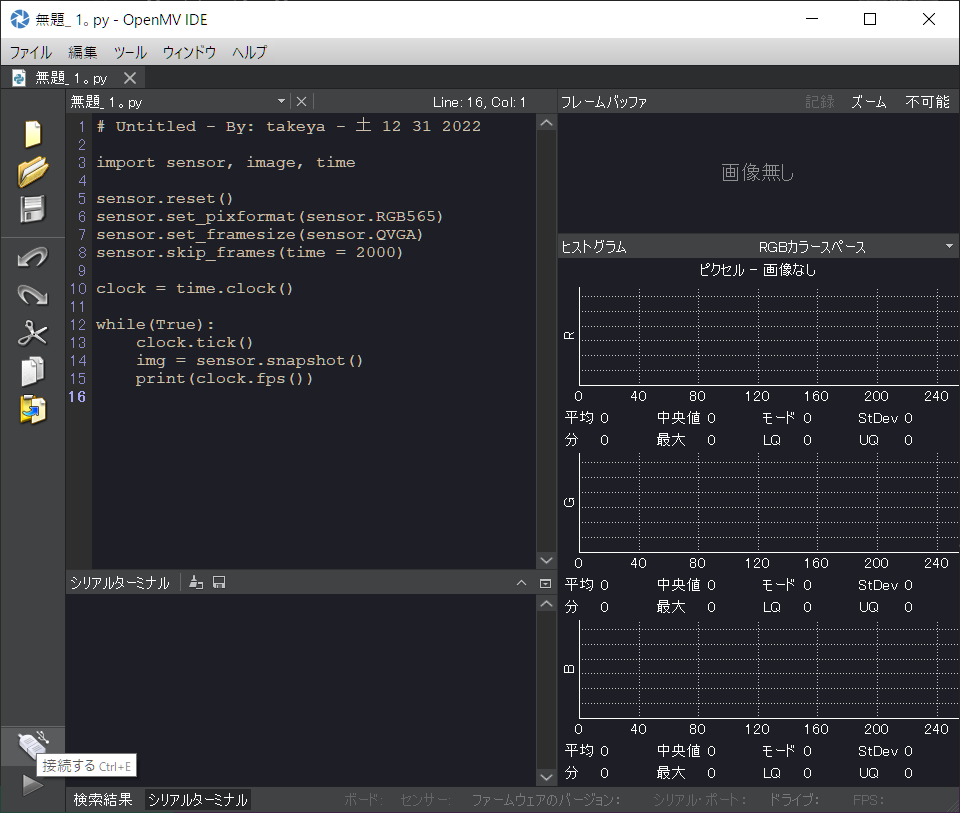
Arduinoと接続する
以下のウインドウがポップアップするので、「OK」をクリックします。

ファームウェアをインストールする
ファームウェアがインストールされます。内部のファイルシステムを削除するか尋ねられたら、「No」をクリックします。
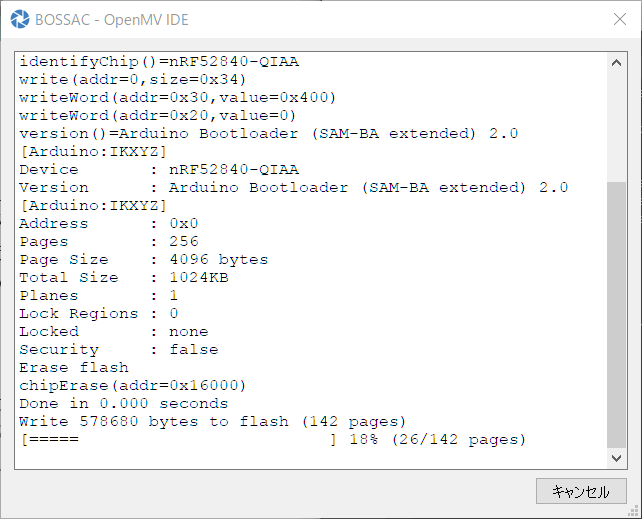
ファームウェアをインストールする
インストールが完了すると、以下の画面が表示されます。
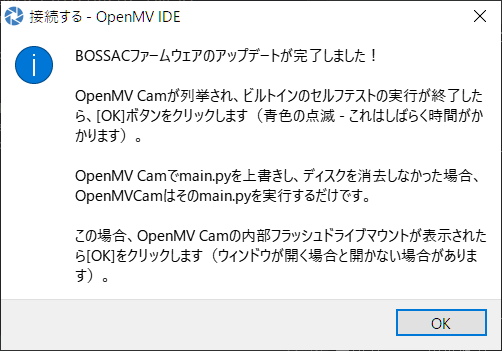
ファームウェアをインストールする
この後、動作確認をしてみます。プログラム例から、blink.pyを実行します。
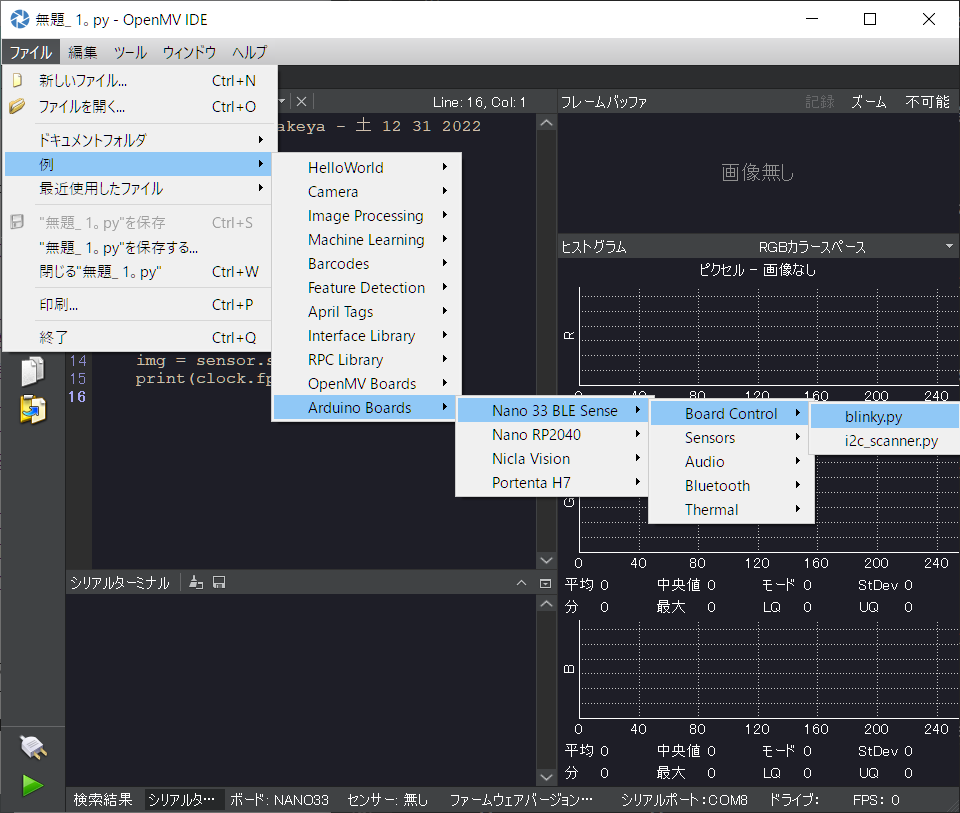
プログラム例を実行する
この後、左下の、緑の実行マークをクリックすると、MicroPythonスクリプトが実行されます。Arduino Nano 33 BLE SenseのLEDが、青・赤・緑・黄・青・…の順で光ります。
バージョン
| Hardware: | Arduino Nano 33 BLE Sense |
| Software: | Arduino IDE 2.0.3/OpenMV IDE 2.9.7 |
最終更新日
February 18, 2023